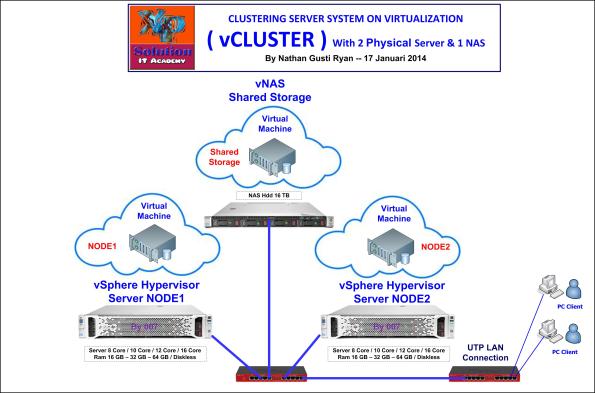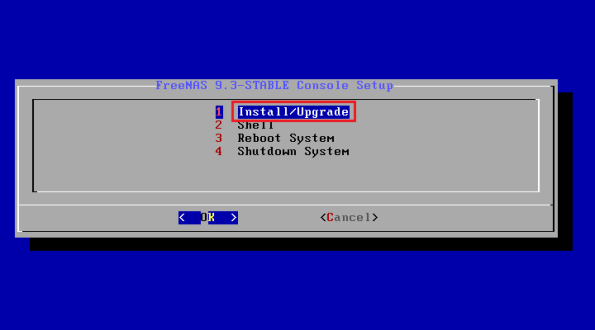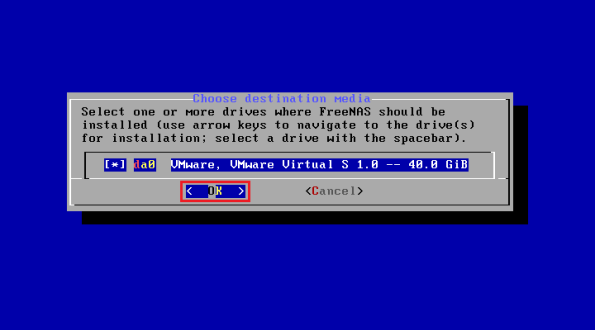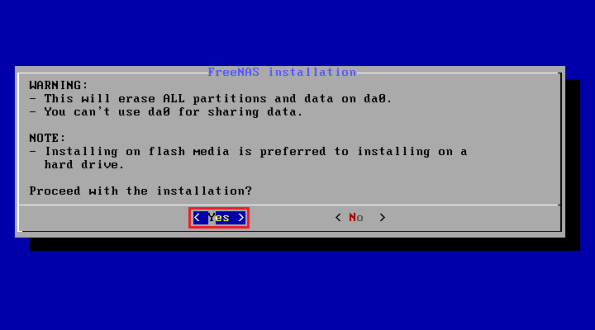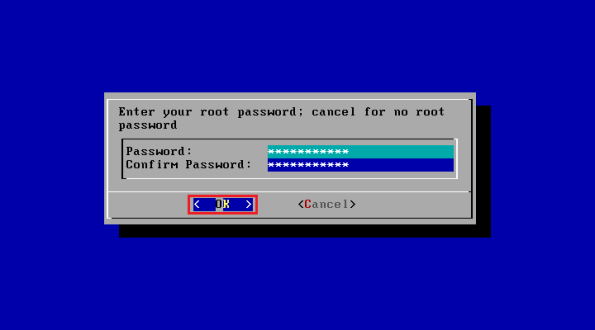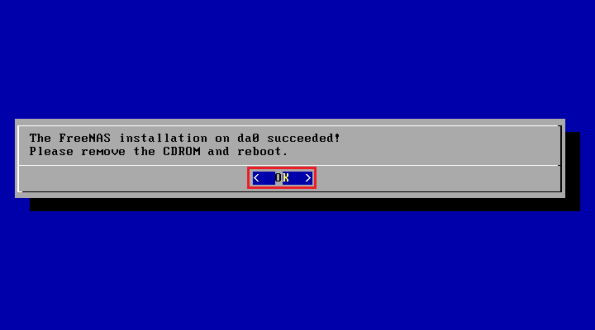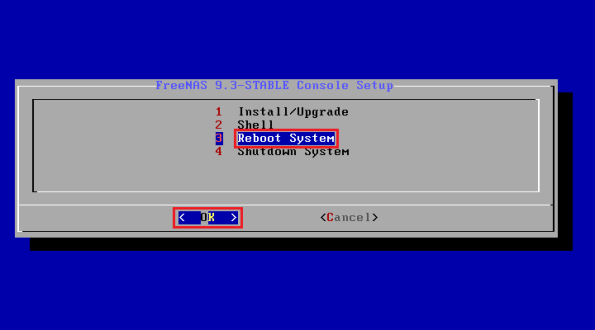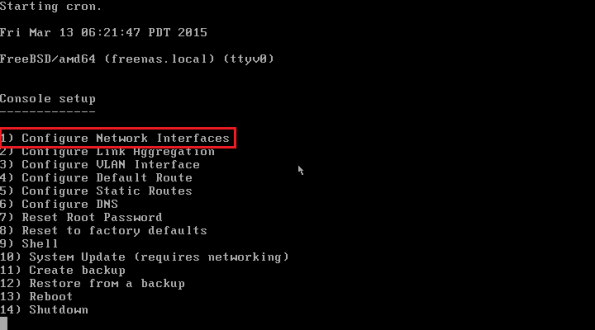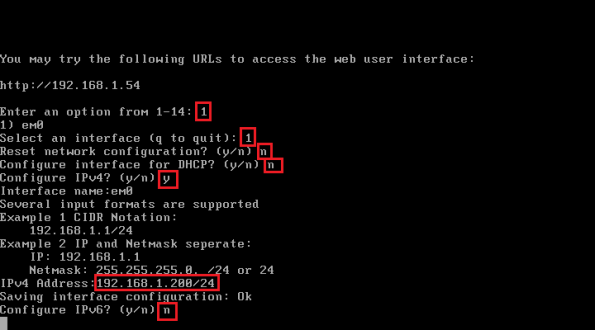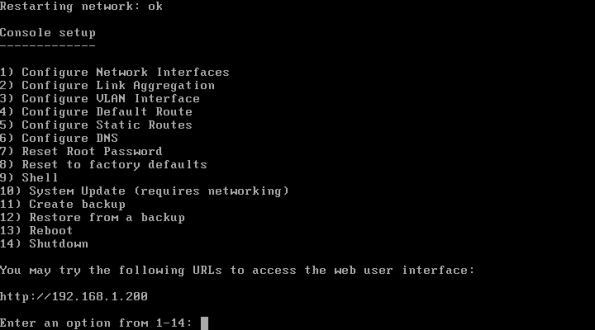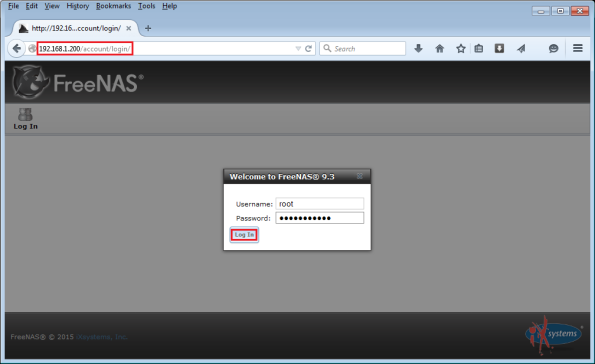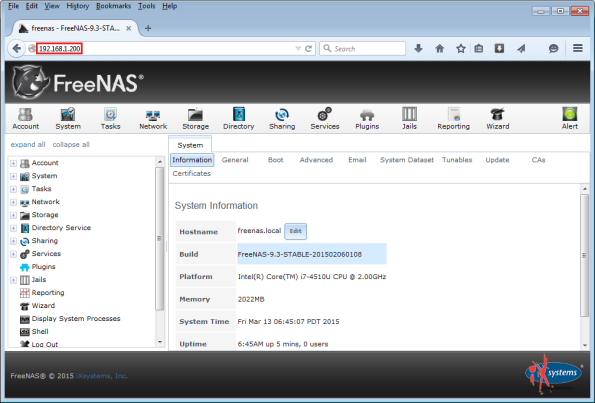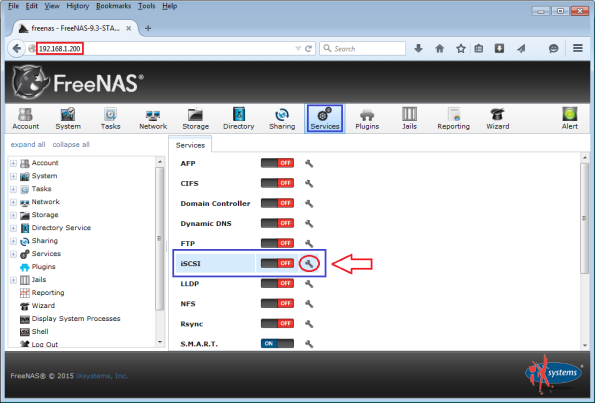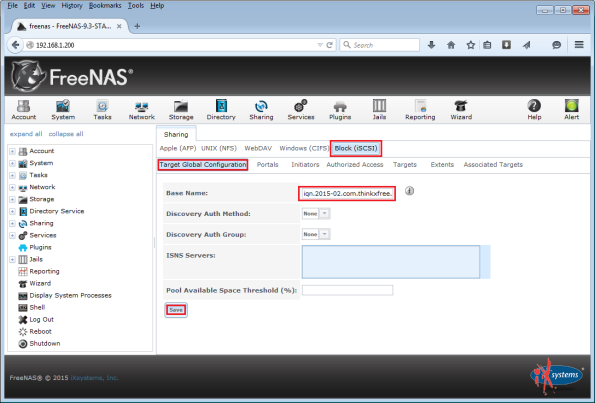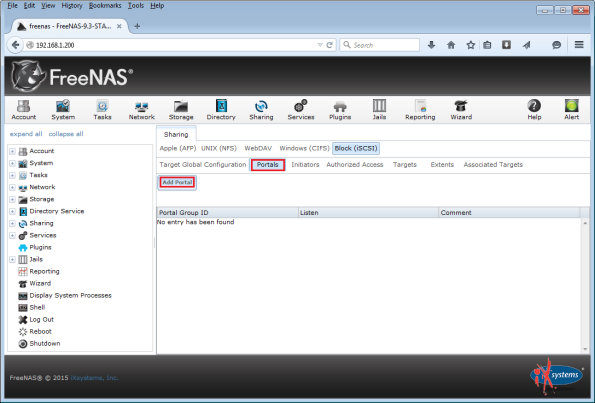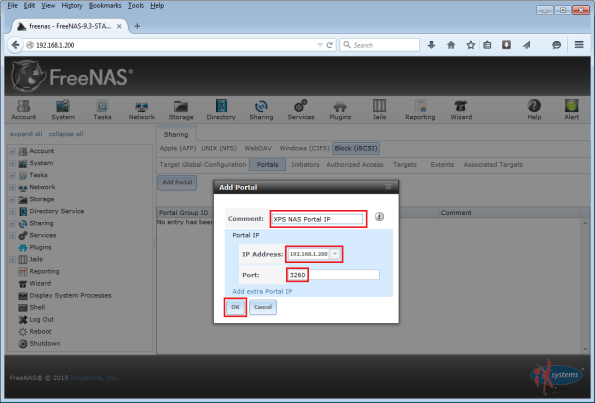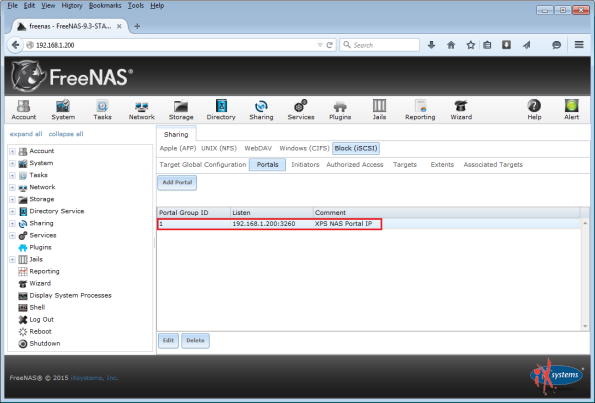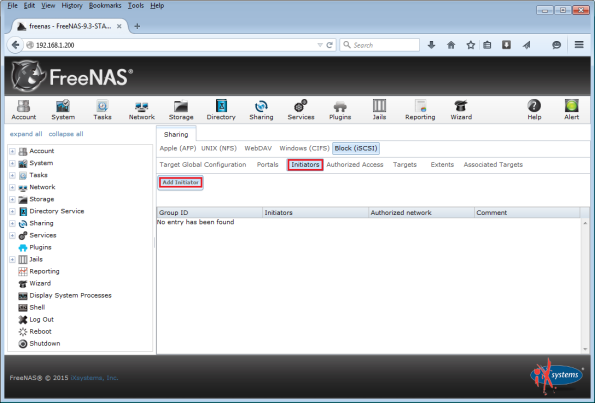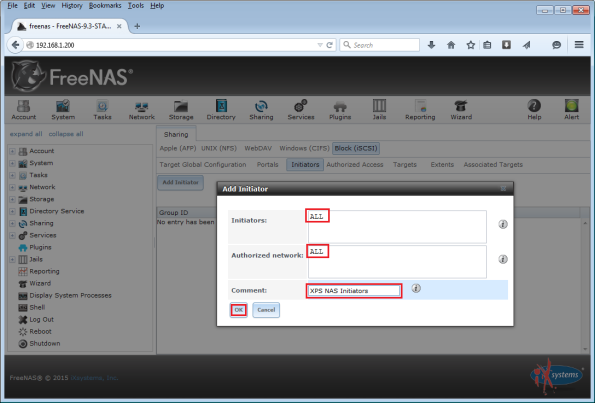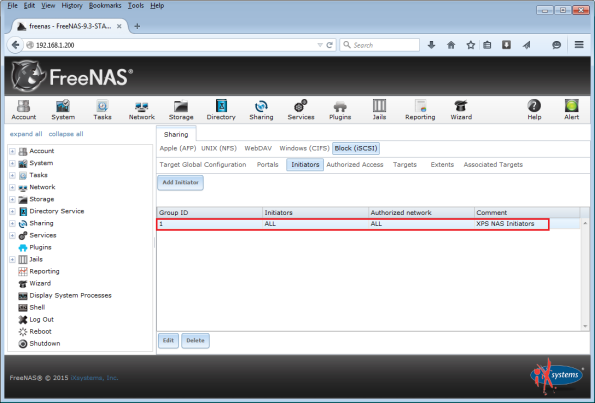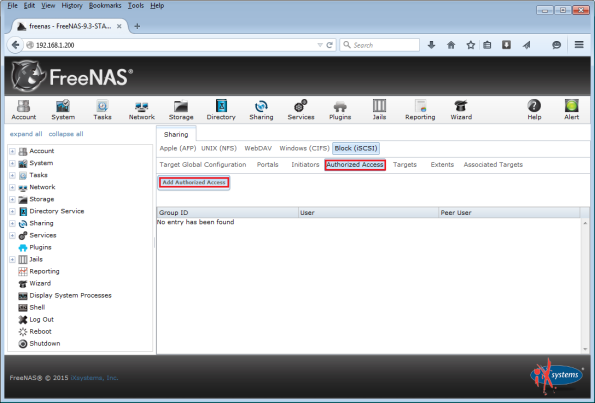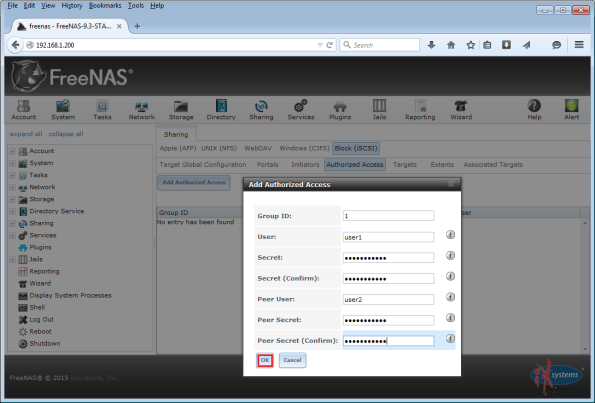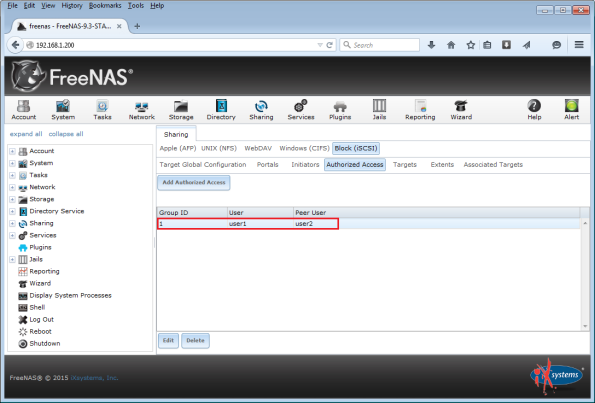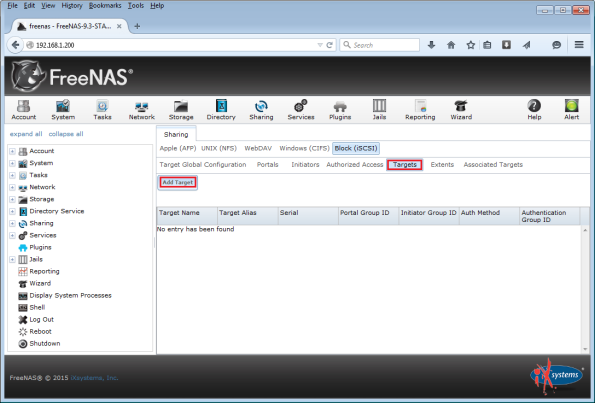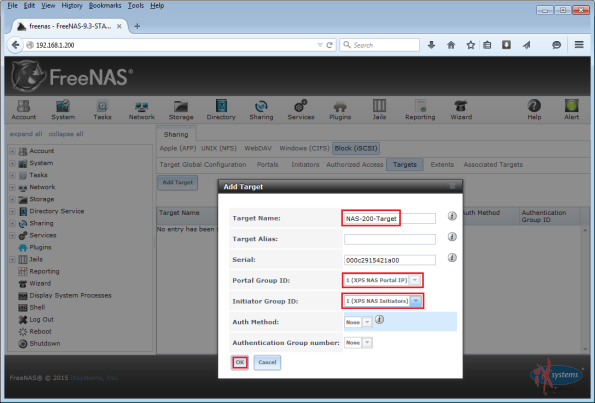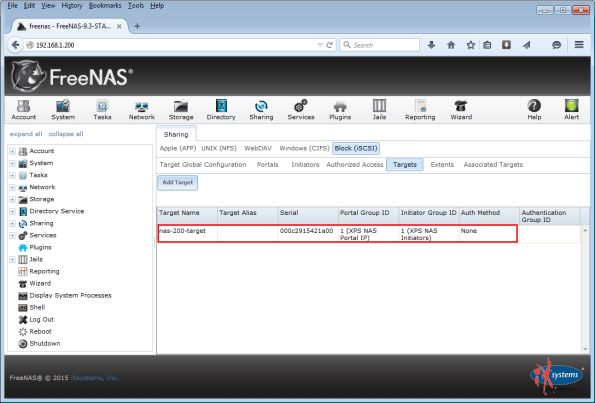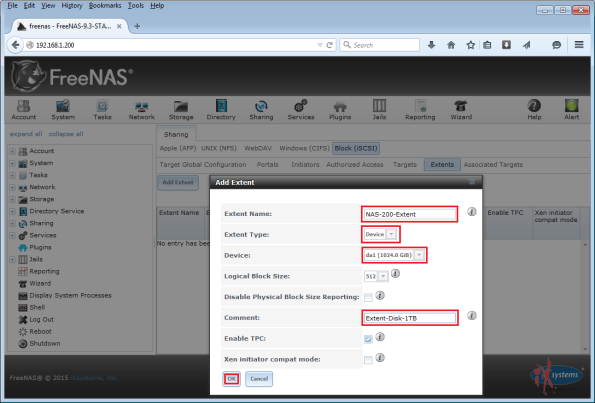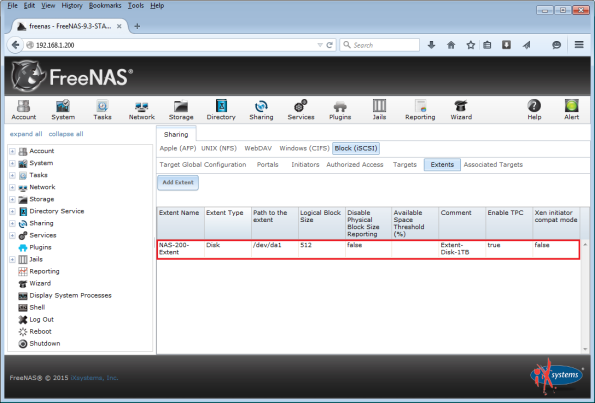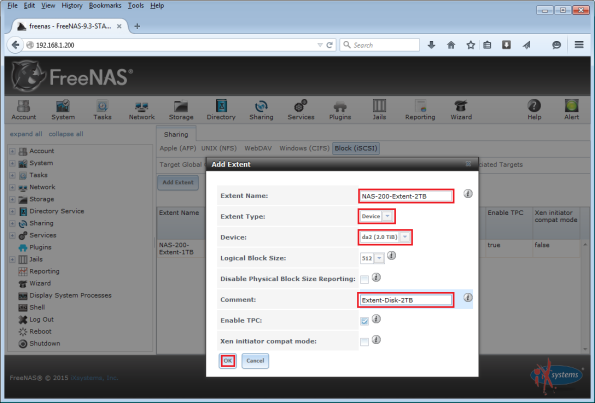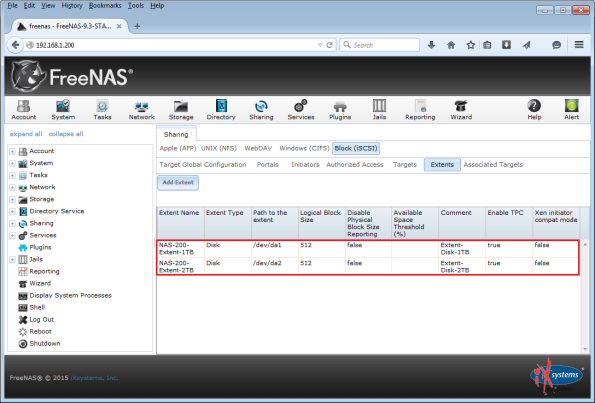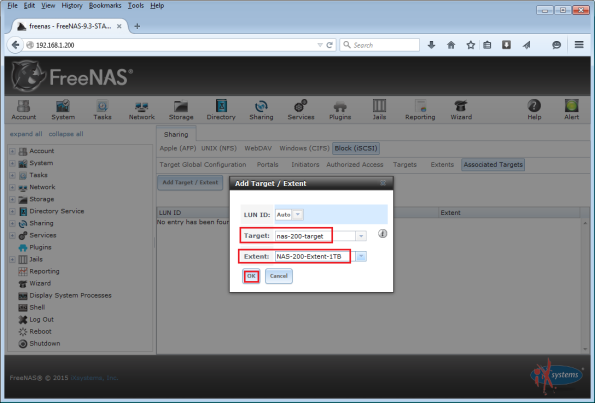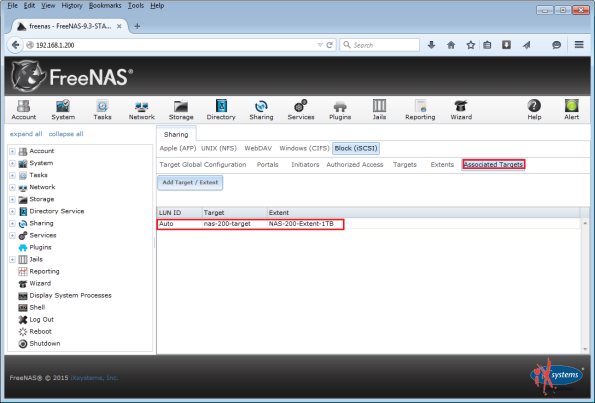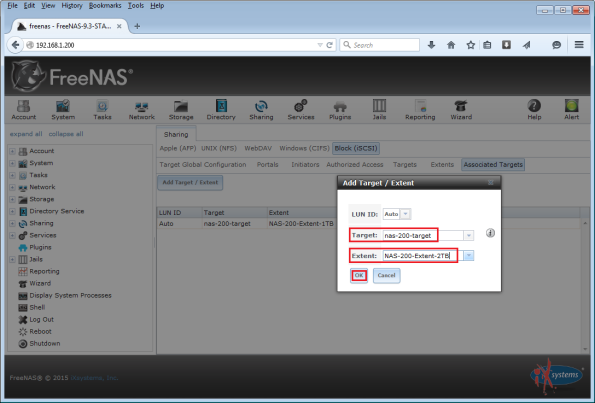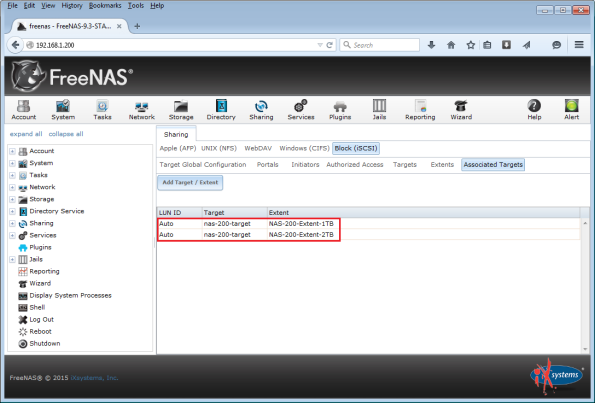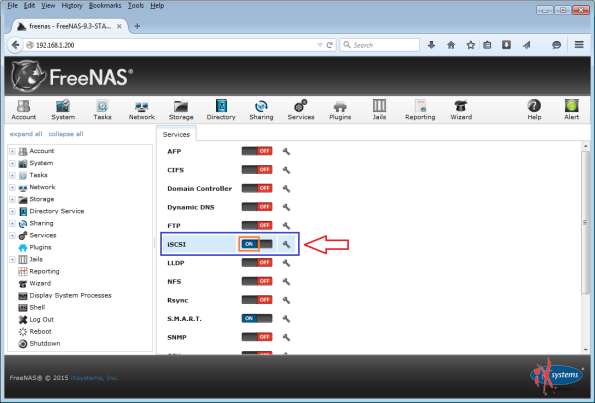bisa berjalan di router
Gateway adalah sebuah perangkat yang
digunakan untuk menghubungkan satu jaringan komputer dengan satu atau
lebih jaringan komputer yang menggunakan protokol komunikasi yang
berbeda sehingga informasi dari satu jaringan computer dapat diberikan
kepada jaringan komputer lain yang protokolnya berbeda.
Istilah gateway merujuk kepada
hardware atau software yang menjembatani dua aplikasi atau jaringan yang
tidak kompatibel, sehingga data dapat ditransfer antar komputer yang
berbeda-beda. Salah satu contoh penggunaan gateway adalah pada email,
sehingga pertukaran email dapat dilakukan pada sistem yang berbeda.
Host yang digunakan untuk mengalihkan
lalu lintas jaringan dari satu jaringan ke jaringan lain, juga digunakan
untuk melewatkan lalu lintas jaringan dari satu protokol ke protokol
lain. Dipergunakan untuk menghubungkan dua jenis jaringan komputer yang
arsitekturnya sama sekali berbeda. Jadi gateway lebih kompleks daripada
bridge.
Gateway dapat diaplikasikan antara lain
untuk menghubungkan IBM SNA dengan digital DNA, LAN (Local Area Network)
dengan WAN (Wide Area Network). Salah satu fungsi poko gateway adalah
melakukan protocol converting, agar dua arsitektur jaringan komputer
yang berbeda dapat berkomunikasi.
Gateway juga bisa diartikan
sebagai komputer yang memiliki minimal 2 buah network interface untuk
menghubungkan 2 buah jaringan atau lebih. Di Internet suatu alamat bisa
ditempuh lewat gateway-gateway yang memberikan jalan/rute ke arah mana
yang harus dilalui supaya paket data sampai ke tujuan. Kebanyakan
gateway menjalankan routing daemon (program yang meng-update secara
dinamis tabel routing). Karena itu gateway juga biasanya berfungsi
sebagai router. Gateway/router bisa berbentuk Router box seperti yang di
produksi Cisco, 3COM, dll atau bisa juga berupa komputer yang
menjalankan Network Operating System plus routing daemon. Misalkan PC
yang dipasang Unix FreeBSD dan menjalankan program Routed atau Gated.
Namun dalam pemakaian Natd, routing daemon tidak perlu dijalankan, jadi
cukup dipasang gateway saja.
CaraSetting Mikrotik RouterOS PPPoE Client Sebagai Gateway Telkom Speedy.
Dengan jaringan komputer yang baik tentu jaringan internet pasti lebih kenceng.
Setup modem adsl anda sebagai bridge protocol mode.
Settingnya dapat anda temukan dari manual masing-masing modem Biasanya
setting bridging protocol pada beberapa modem, ada pada menu Advance
setup > WAN.
Kemudian lakukan save/reboot.
Selesai setting modem sebagai bridging (password dan user ID tidak tersimpan dimodem).
Bagi yang ingin mengganti IP address default modem bisa di konfigurasi terlebih dahulu melalui PC client.
Caranya : Masuk ke ke modem melalui browser dan masuk ke menu (biasanya)
Advance Setup > LAN IP Address Contoh 192.168.1.1 lakukan
save/reboot. (sekarang IP modemnya adalah 192.168.1.1) Kemudian lakukan
pengubahan IP juga pada komputer client (tempat anda melakukan setup
modem) menjadi (misalnya) 192.168.1.2 selesai.
Buka browser dan coba ketik IP modem (192.168.1.1 ). Berhasil?
Kita lanjut ke CPU Mikrotik RouterOS nya. Tentukan IP Address masing-masing LAN card anda.
(dibutuhkan minimal 2 LAN Card pada komputer yang akan dipasangi
mikrotik) Card LAN yang akan ke modem 192.168.1.2 (PUBLIK) Card LAN yang
akan dimasukkan ke hub/switch untuk jaringan lokal 192.168.10.254
(LAN).
Semua perintah yang kita ketikkan disini berbasis text (text mode) dan
dilakukan di mesin mikrotiknya Agar tidak bingung, Lakukan perintah
untuk memberi nama masing2 Card Ethernet tadi. Memberi nama pada masing2
Card Jaringan
>interface ethernet set ether1 name=PUBLIK
>interface ethernet set ether2 name=LAN
Setting IP Address untuk masing2 Card Lan tadi
/ip address add address=192.168.1.2/24 interface=PUBLIK
/ip address add address=192.168.10.254/24 interface=LAN
Memasukkan entry PPPoE Client. Perintah ini sudah bisa dilakukan lewat klien dan menggunakan Winbox/ gui)
/interface pppoe-client add name=pppoe-user-telkom user=telkom
password=123@telkom interface=PUBLIK service-name=Internet disabled=no
(username dan password cuman perumpamaan)
Gateway — Routingnya dan masquerading
/ip route add gateway= 125.167.122.1 (IP Gateway Telkom bukan IP yang
static kita) IP gateway diatas belum tentu sama, lihat terlebih dahulu
ip pppoe client anda.
Jika anda belum yakin 100% ip client anda dan gateway nya, lakukan login
dan dialing melalui modem anda terlebih dahulu bukan pada mode bridging
seperti diatas.
Pada menu Device Info akan tampil informasi Default Gateway dan IP client pppoe anda.
Selanjutnya Masquerading, untuk penerusan perintah dari routing yang
diteruskan ke NAT Firewall mikrotik untuk proses routing ke semua client
yang terkoneksi
/ip firewall nat add chain=srcnat action=masquerade out-interface=internet Setting DNS dengan perintah di terminal winbox.
/ip dns set primary-dns=202.134.1.10
/ip dns set primary-dns=203.130.206.250
/ip dns allow-remote-request=yes Selesai..
tahap routing sudah terlaksanakan. Coba lakukan ping ke mikrotik dan gateway nya.
Jika anda ingin sharing ke komputer client jangan lupa masukkan ip
gateway pada settingan Network Connection (windows) sesuai dengan IP LAN
(192.168.10.254) pada mikrotik anda.
Banyak sekali settingan mikrotik yang dapat anda pelajari dari berbagai sumber.
Jika terkesan terlalu rumit dengan sistem pengetikan anda bisa
melakukannya dengan winbox mode, setiap tutorial yang anda butuhkan pun
dapat anda copy dan paste ke winbox nya mikrotik.
Setting Web Proxy Transparant /ip web-proxy set enabled=yes port=8080 hostname=dipanegara.
proxy transpa rent-proxy=yes
/ip firewall nat add in-interface=lokal dst-port=80 protocol=tcp
action=redirect to-ports=8080 chain=dstnat
dst-address=!192.168.10.254/24 (portnyas bisa kita tentukan sendiri
misalnya 3128 dll)
Jangan lupa untuk menset IP gateway client anda ke 192.168.10.254 agar terkoneksi ke server mikrotik
Demikian tutorial singkat jaringan komputer mikrotik sebagai gateway koneksi ke speedy dgn metode Bridging.
JIka terjadi masalah, biasanya ada pada setting gateway, untuk itu bisa dicoba menambahkan perintah pada :
/interface pppoe-client add name=pppoe-user-telkom user=telkom password=123@telkom.net interface=public service-name=internet disabled=no add-default-route=yes
sumber: wahyuheri.wordpress.com
Dengan cara setting jaringan komputer gateway speedy diatas bisa mempercepat kecepatan download kita
Cara setting DNS Server dalam komputer jaringan
Gateway adalah sebuah perangkat yang digunakan untuk menghubungkan satu
jaringan komputer dengan satu atau lebih jaringan komputer yang
menggunakan protokol komunikasi yang berbeda sehingga informasi dari
satu jaringan computer dapat diberikan kepada jaringan komputer lain
yang protokolnya berbeda. Definisi tersebut adalah definisi gateway yang
utama.
Seiring dengan merebaknya internet, definisi gateway seringkali
bergeser. Tidak jarang pula pemula menyamakan “gateway” dengan “router”
yang sebetulnya tidak benar.
Kadangkala, kata “gateway” digunakan untuk mendeskripkan perangkat
yang menghubungkan jaringan komputer besar dengan jaringan komputer
besar lainnya. Hal ini muncul karena seringkali perbedaan protokol
komunikasi dalam jaringan komputer hanya terjadi di tingkat jaringan
komputer yang besar.
KEUNTUNGAN DAN KERUGIAN
MENGGUNAKAN GATEWAY PADA JARINGAN KOMPUTER
A. KEUNTUNGAN
1. Resource Sharing, dapat menggunakan
sumberdaya yang ada secara bersamasama. Misal seorang pengguna yang
berada 100 km jauhnya dari suatu data, tidak mendapatkan kesulitan dalam
menggunakan data tersebut, seolah-olah data tersebut berada didekatnya.
Hal ini sering diartikan bahwa jaringan komputer mangatasi masalah
jarak.
2. Reliabilitas tinggi, dengan jaringan
komputer kita akan mendapatkan reliabilitas yang tinggi dengan memiliki
sumber-sumber alternatif persediaan. Misalnya, semua file dapat disimpan
atau dicopy ke dua, tiga atu lebih komputer yang terkoneksi kejaringan.
Sehingga bila salah satu mesin rusak, maka salinan dimesin yang lain
bisa digunakan.
3. Menghemat uang, Komputer berukutan
kecil mempunyai rasio harga/kinerja yang lebih baik dibandingkan dengan
komputer yang besar. Komputer besar seperti mainframe memiliki kecapatan
kira-kira sepuluh kali lipat kecepatan komputer kecil/pribadi. Akan
tetap, harga mainframe seribu kali lebih mahal dari komputer pribadi.
Ketidakseimbangan rasio harga/kinerja dan kecepatan inilah membuat para
perancang sistem untuk membangun sistem yang terdiri dari
komputer-komputer pribadi.
4. Hardware sharing, Bagi pakai hardware secara bersama-sama. Dengan adanya
fasilitas jaringan kemudian menggunakan alat yang bernama printer
server. maka sebuah printer laser berwarna yang mahal sekali harganya
dapat dipakai secara bersama-sama oleh 10 orang pegawai. Begitu pula
halnya dengan scanner, Plotter, dan alat-alat lainnya.
5. Keamanan dan pengaturan data, komputer
dalam sebuah lingkungan bisnis, dengan adanya jaringan tersebut
memungkinkan seorang administrator untuk mengorganisasi data-data kantor
yang paling penting. Dari pada setiap departemen menjadi terpisah-pisah
dan data-datanya tercecer dimana-mana. Data penting tersebut dapat di
manage dalam sebuah server back end untuk kemudian di replikasi atau
dibackup sesuai kebijakan perusahaan. Begitu pula seorang admin akan
dapat mengontrol data-data penting tersebut agar dapat diakses atau di
edit oleh orang-orang yang berhak saja.
6. Ke-stabilan dan Peningkatan performa
komputasi, Dalam kondisi tertentu, sebuah jaringan dapat digunakan untuk
meningkatkan performa keseluruhan dari aplikasi bisnis, dengan cara
penugasan komputasi yang di distribusikan kepada beberapa komputer yang
ada dalam jaringan.
B. KERUGIAN
1. Biaya yang tinggi kemudian semakin
tinggi lagi. pembangunan jaringan meliputi berbagai aspek: pembelian
hardware, software, biaya untuk konsultasi perencanaan jaringan,
kemudian biaya untuk jasa pembangunan jaringan itu sendiri. Infestasi
yang tinggi ini tentunya untuk perusahaan yang besar dengan kebutuhan
akan jaringan yang tinggi. Sedangkan untuk pengguna rumahan biaya ini
relatif kecil dan dapat ditekan. Tetapi dari awal juga network harus
dirancang sedemikian rupa sehingga tidak ada biaya overhead yang semakin
membengkak karena misi untuk pemenuhan kebutuhan akan jaringan komputer
ini.
2. Manajemen Perangkat keras Dan
Administrasi sistem : Di suatu organisasi perusahaan yang telah memiliki
sistem, administrasi ini dirasakan merupakan hal yang kecil, paling
tidak apabila dibandingkan dengan besarnya biaya pekerjaan dan biaya
yang dikeluarkan pada tahap implementasi. Akan tetapi hal ini merupakan
tahapan yang paling penting. Karena Kesalahan pada point ini dapat
mengakibatkan peninjauan ulang bahkan konstruksi ulang jaringan.
Manajemen pemeliharaan ini bersifat berkelanjutan dan memerlukan seorang
IT profesional, yang telah mengerti benar akan tugasnya. Atau paling
tidak telah mengikuti training dan pelatihan jaringan yang bersifat
khusus untuk kebutuhan kantornya.
3. Sharing file yang tidak diinginkan :
With the good comes the bad, ini selalu merupakan hal yang umum berlaku
(ambigu), kemudahan sharing file dalam jaringan yang ditujukan untuk
dipakai oleh orang-orang tertentu, seringkali mengakibatkan bocornya
sharing folder dan dapat dibaca pula oleh orang lain yang tidak berhak.
Hal ini akan selalu terjadi apabila tidak diatur oleh administrator
jaringan.
4. Aplikasi virus dan metode hacking :
hal-hal ini selalu menjadi momok yang menakutkan bagi semua orang,
mengakibatkan network down dan berhentinya pekerjaan. Permasalahan ini
bersifat klasik karena system yang direncanakan secara tidak baik.
Masalah ini akan dijelaskan lebih lanjut dalam bab keamanan jaringan.
ether 1 = 192.168.1.1 1modem
ether 2 = 192.168.1.1 2lan
ether 3 = 192.168.1.1 3wifi
dan bisa di ubah
dan di sarankan mengikuti modem
utama