Assalamualaikum,,
Kali ini ane mau membahas tentang studi kasus yg diberikan temen ane tadi pagi, iseng-iseng ane ngerjain, setelah berhasil ane share deh ilmunya disini.
Dalam masalah ini 1 router dapat menghubungkan 2 server yang berbeda IP dengan bantuan 1 switch sebagai pembagi kelasnya dan VLAN tentunya.
Yang dibutuhkan adalah :
Sekarang design sesuai keinginan kita, kalo mw sama kayak gambar ya silakan,hehe

Langkah awal ini bukan setting router ataupun servernya, karna mudah untuk setting DHCP melalui server lebih baik kita membagi kelas melalui port-port yang udah tersusun ke switch.
Server0 > fa0/1
PC0-PC3>fa0/2-fa0/5
Server1 > fa0/11
PC4-PC7>fa0/12-fa0/15
Router terhubung ke fa0/24
Klik switch lalu CLI ketikan perintah ini
>Enable
>Vlan database (membuat database vlan)
>vlan 10 name Lab_I (member nama database)
>vlan 20 name Lab_II
>show vlan (melihat database)

Diatas ini adalah gambar bahwa vlan database sudah aktif tetapi belum ada anggota dalam Lab_I dan Lab_II. Maka sekarang kita akan mengkategorikan vlan tersebut.
Untuk VLAN Lab_II mengganti dengan nilai “20”

Setelah show vlan, akan muncul bahwa Lab_I sudah memiliki anggota fa0/1-fa0/5.
Dan pada Lab_II sudah memiliki anggota fa0/11-fa0/15.
Sekarang baru kita setting server DHCP Lab_I dan Lab_II. Klik server0 lalu config>DHCP.

Masih inget kan cara setting DHCP kelas C? ikuti cara seperti diatas kemudian save.
Kemudian klik desktop>Ip configuration

Setting seperti ini untuk server0 Lab_I
Selanjutnya klik server1 pada Lab_II, setting sama seperti Lab_I caranya.

Kemudia close server1 dan klik tiap PC>desktop>IP configuration>ubah menjadi DHCP.

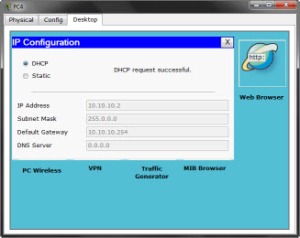
Sekarang kita setting routernya, disini routernya berguna untuk menggabungkan kelas yg berbeda.

Ketikan perintahnya;
Klik switch>CLI
Switch#conf term
Switch(config)#interface fa0/24
Switch(config-if)#switchport mode trunk
Seperti gambar diatas.
Setelah yakin semua langkah diatas sudah dilakukan barulah kita ping dari tiap PC atau server ke beda VLAN.
SEMOGA BERMANFAAT

Kali ini ane mau membahas tentang studi kasus yg diberikan temen ane tadi pagi, iseng-iseng ane ngerjain, setelah berhasil ane share deh ilmunya disini.
Dalam masalah ini 1 router dapat menghubungkan 2 server yang berbeda IP dengan bantuan 1 switch sebagai pembagi kelasnya dan VLAN tentunya.
Yang dibutuhkan adalah :
- 1 router
- 4 PC
- 2 server dan
- 1 switch

Langkah awal ini bukan setting router ataupun servernya, karna mudah untuk setting DHCP melalui server lebih baik kita membagi kelas melalui port-port yang udah tersusun ke switch.
Server0 > fa0/1
PC0-PC3>fa0/2-fa0/5
Server1 > fa0/11
PC4-PC7>fa0/12-fa0/15
Router terhubung ke fa0/24
Klik switch lalu CLI ketikan perintah ini
>Enable
>Vlan database (membuat database vlan)
>vlan 10 name Lab_I (member nama database)
>vlan 20 name Lab_II
>show vlan (melihat database)

Diatas ini adalah gambar bahwa vlan database sudah aktif tetapi belum ada anggota dalam Lab_I dan Lab_II. Maka sekarang kita akan mengkategorikan vlan tersebut.
- Switch>enable
- Switch#configure terminal
- Switch(config)#interface fa0/1 (seting port fa0/1)
- Switch(config-if)#switchport access vlan 10 (menjadikan fa0/1 anggota vlan 10)
- Switch(config-if)#exit
- Switch(config)#interface fa0/2
- Switch(config-if)#switchport access vlan 10
- Switch(config-if)#exit
- Switch(config)#interface fa0/3
- Switch(config-if)#switchport access vlan 10
- Switch(config-if)#exit
- Switch(config)#interface fa0/4
- Switch(config-if)#switchport access vlan 10
- Switch(config-if)#exit
- Switch(config)#interface fa0/5
- Switch(config-if)#switchport access vlan 10
- Switch(config-if)#exit
Untuk VLAN Lab_II mengganti dengan nilai “20”
- Switch>enable
- Switch#configure terminal
- Switch(config)#interface fa0/11
- Switch(config-if)#switchport access vlan 20 (menjadikan fa0/1 anggota vlan 20)
- Switch(config-if)#exit
- Switch(config)#interface fa0/12
- Switch(config-if)#switchport access vlan 20
- Switch(config-if)#exit
- Switch(config)#interface fa0/13
- Switch(config-if)#switchport access vlan 20
- Switch(config-if)#exit
- Switch(config)#interface fa0/14
- Switch(config-if)#switchport access vlan 20
- Switch(config-if)#exit
- Switch(config)#interface fa0/15
- Switch(config-if)#switchport access vlan 20
- Switch(config-if)#exit
- Switch(config)#exit
- Switch#show vlan

Setelah show vlan, akan muncul bahwa Lab_I sudah memiliki anggota fa0/1-fa0/5.
Dan pada Lab_II sudah memiliki anggota fa0/11-fa0/15.
Sekarang baru kita setting server DHCP Lab_I dan Lab_II. Klik server0 lalu config>DHCP.

Masih inget kan cara setting DHCP kelas C? ikuti cara seperti diatas kemudian save.
Kemudian klik desktop>Ip configuration

Setting seperti ini untuk server0 Lab_I
Selanjutnya klik server1 pada Lab_II, setting sama seperti Lab_I caranya.

Kemudia close server1 dan klik tiap PC>desktop>IP configuration>ubah menjadi DHCP.

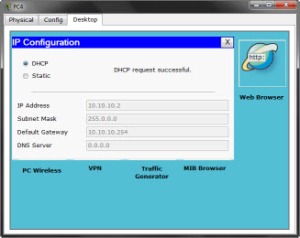
Sekarang kita setting routernya, disini routernya berguna untuk menggabungkan kelas yg berbeda.

Ketikan perintahnya;
- Router>enable
- Router#configure terminal
- Router(config)#interface fa0/0.10 (setting fa0/0 dan nilai 10)
- Router(config-subif)#encapsulation dot1Q 10
- Router(config-subif)#ip address 192.168.1.254 255.255.255.0
- Router(config-subif)#exit
- Router(config)#interface fa0/0.10
- Router(config-subif)#encapsulation dot1Q 10
- Router(config-subif)#ip address 10.10.10.254 255.0.0.0
- Router(config-subif)#exit
- Router(config)#interface fa0/0
- Router(config-if)#no shutdown (mengaktifkan port fa0/0
Klik switch>CLI
Switch#conf term
Switch(config)#interface fa0/24
Switch(config-if)#switchport mode trunk
Seperti gambar diatas.
Setelah yakin semua langkah diatas sudah dilakukan barulah kita ping dari tiap PC atau server ke beda VLAN.
SEMOGA BERMANFAAT

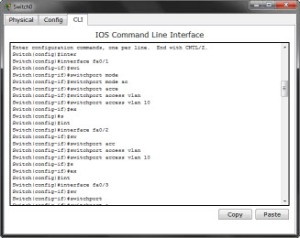

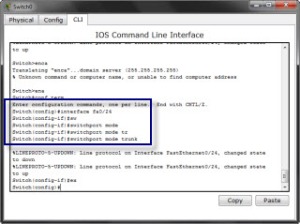
0 komentar:
Post a Comment