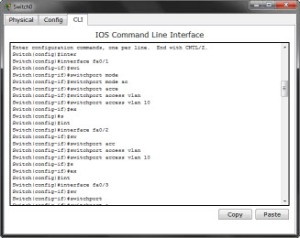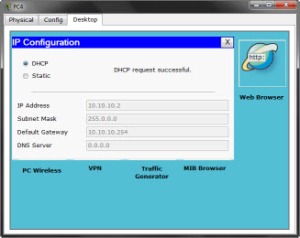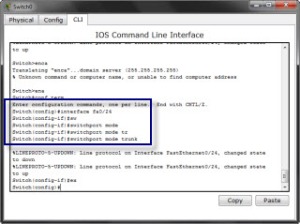Semenjak membuat blog ini, sangat banyak
artikel-artikel yang ingin saya tuangkan dalam blog ini, namun karena
kurangnya waktu dan lain hal, maka isi dari blog ini akan saya tambahkan
perlahan-lahan. Untuk posting saya yang kali ini tentang Cisco Router,
merupakan keinginan dari dulu, dimana banyak manfaatnya untuk keperluan
kerja saya dibidang IT, setidaknya dengan adanya post ini saya ga sulit2
klo mengingat ingat masa masa masih belajar cisco dulu yang sudah lebih
kurang 4 th yang lalu. hehehe artikel ini saya dapat dari
blog tetangga. semoga artikel ini bermanfaat buat yang lain yang membutuhkan.
CISCO ROUTER

1. Pengantar
Tulisan ini ditujukan kepada pembaca
tingkat pemula yang baru mempelajari networking. Oleh karena itu,
bahasan-bahasan yang dipaparkan di sini hanyalah pengertian dasar router
dan konfigurasi dasar saja.
2. Definisi Router
Router adalah sebuah device yang
berfungsi untuk meneruskan paket-paket dari sebuah network ke network
yang lainnya (baik LAN ke LAN atau LAN ke WAN) sehingga host-host yang
ada pada sebuah network bisa berkomunikasi dengan host-host yang ada
pada network yang lain. Router menghubungkan network-network tersebut
pada network layer dari model OSI, sehingga secara teknis Router adalah
Layer 3 Gateway. [1]
Router bisa berupa sebuah device yang
dirancang khusus untuk berfungsi sebagai router (dedicated router), atau
bisa juga berupa sebuah PC yang difungsikan sebagai router.
Dalam tulisan ini, saya hanya akan menulis tentang Cisco Router, yaitu sebuah dedicated router yang dibuat oleh Vendor bernama
Cisco .
Oleh karena itu, setiap kata Router dalam tulisan berikutnya akan diartikan sebagai Cisco Router.
3. Network Interface
Network Interface adalah sebuah Interface
yang berfungsi untuk menyambungkan sebuah host ke network. Network
Interface adalah perangkat keras yang bekerja pada layer 1 dari Model
OSI. Network Interface dibutuhkan oleh Router untuk menghubungkan Router
dengan sebuah LAN atau WAN.
Karena Router bertugas menyambungkan
network-network, sebuah router harus mempunyai minimal 2 network
interface. Dengan konfigurasi minimal ini, router tersebut bisa
menghubungkan 2 network, karena masing-masing network membutuhkan satu
network interface yang terhubung ke Router.
4. Mengkonfigurasi Router
Router tidak mempunyai layar monitor
untuk berinteraksi dengan network administrator, oleh karena itu, kita
membutuhkan sebuah PC untuk men-setup sebuah router.
PC tersebut harus disambungkan ke router tersebut dengan salah satu dari cara berikut:
* melalui console port
* melalui Network
4.1. Men-konfigurasi Router melalui Port Console
Console port adalah sebuah port pada
router yang disediakan untuk menghubungkan router tersebut pada “dunia
luar”. Sebuah kabel Roll Over dibutuhkan untuk menghubungkan serial
interface pada PC dan Console port pada router tersebut.
Setelah Router terhubung dengan PC, Router dapat dikonfigurasi dengan menjalankan applikasi HyperTerminal dari PC. [2]
4.2. Men-konfigurasi Router melalui Network
Dengan cara ini, Router dapat
dikonfigurasi dengan PC yang terhubung dengan Router melalui network.
Cara ini hanya bisa digunakan untuk melihat konfigurasi dan memodifikasi
konfigurasi pada router.
Mengapa ? Karena sebuah router hanya akan terhubung ke network jika Network Interface-nya sudah terkonfigurasi dengan benar.
Di sisi lain, cara ini juga mempunyai
kelebihan. Dengan cara ini, network administrator lebih leluasa
menempatkan PC-nya untuk memodifikasi konfigurasi router. Network
administrator bisa menempatkan PC-nya di mana saja, asalkan PC tersebut
bisa terhubung ke Router melalui jaringan.
Dengan cara ini, Network administrator membutuhkan applikasi telnet untuk mengkonfigurasi Router tersebut.
Berikut adalah langkah-langkah menggunakan telnet pada PC dengan Sistem Operasi Windows:
* Jalankan command prompt (atau MS DOS prompt pada Windows 9x)
* Ketik perintah berikut pada command prompt:
C:\> telnet IP-address-Router
Contoh:
C:\> telnet 172.16.148.1
4.3 Inisialisasi Konfigurasi Router
Konfigurasi Router disimpan pada sebuah
memory spesial pada router yang disebut nonvolatile random-access memory
(NVRAM). Jika tidak ada konfigurasi yang tersimpan pada NVRAM, maka
system operasi pada Router akan menjalankan sebuah routine yang akan
memberikan pertanyaan-pertanyaan yang jawabannya akan digunakan untuk
mengkonfigurasi router tersebut.
Routine ini dalam kosakata Windows
dikenal dengan nama Wizard. Namun pada Router Cisco, routine ini disebut
dengan nama system configuration dialog atau setup dialog.
Setup Dialog ini hanya dirancang untuk
membuat konfigurasi minimal, karena tujuan utama dari mode setup ini
hanyalah untuk membuat konfigurasi secara cepat dan mudah.
Untuk konfigurasi yang komplex, network administrator harus melakukannya secara manual.
Setup Dialog bisa juga dipanggil walaupun
NVRAM sudah berisi konfigurasi. Administrator cukup mengetik command
setup pada CLI (Command Line Interface) dan Setup Dialog akan
dieksekusi.
Berikut adalah contoh pemanggilan Setup Dialog dari CLI.
4.4 Tingkat akses perintah
Untuk tujuan keamaan, perintah-perintah yang bisa dijalankan dari CLI dibagi menjadi 2 tingkat akses, yaitu:
· User Mode
· Privileged Mode
User Mode ditujukan untuk melihat status
router. Perintah-perintah yang diizinkan pada mode ini tidak bisa
mengubah konfigurasi router, sehingga mode ini lebih aman ketika seorang
network administrator hanya ingin melihat status router dan tidak ingin
mengubah konfigurasi.
Privileged Mode mempunyai tingkat akses
yang lebih tinggi. Dengan mode ini, network administrator bisa mengubah
configurasi router. Oleh karena itu, mode ini sebaiknya digunakan dengan
hati-hati sekali untuk menghindari perubahan yang tidak diinginkan pada
router tersebut.
Saat log on ke router pertama kali, anda akan masuk pada user mode, dengan prompt berupa tanda (>).
Untuk berpindah dari user mode ke
priviledge mode, anda harus mengeksekusi perintah enable pada prompt.
Prompt akan berubah menjadi tanda (#) ketika anda berada pada Privilged
mode.
Untuk kembali ke user mode dari priviledge mode, anda harus mengeksekusi perintah disable pada command prompt.
Contoh 4.4-1:
router con0 is now available
Press RETURN to get started
router >
router > enable
router # disable
router >
router > logout
4.5. Mengubah Konfigurasi Router
Seperti telah disinggung di bab 4.4,
Setup Dialog tidak dirancang untuk memodifikasi Konfigurasi Router
ataupun membuat Konfigurasi Router yang komplex. Oleh karena itu, untuk
keperluan ini, harus dilakukan secara manual dengan memasuki Mode
Konfigurasi.
Pengubahan konfigurasi ini bisa dilakukan
langsung melalui console atau secara remote melalui jaringan seperti
telah diulas pada Bab 4.1 dan 4.2.
Setelah PC terhubung ke router, maka
network administrator harus memasuki Privileged Mode dulu seperti yg
telah disinggung dalam Bab 4.4.
Akhirnya, konfigurasi dapat diubah dengan
perintah configure terminal untuk memasuki global configuration mode
yang kemudian diikuti dengan baris-baris konfigurasi.
Setelah baris-baris configurasi dituliskan, perintah exit akan diperlukan untuk keluar dari global configuration mode.
Contoh 4.5-1: mengubah konfigurasi router
router con0 is now available
Press RETURN to get started
router >
router > enable
router # configure terminal
router (config) # interface ethernet 0
router (config-if) # description IT Department LAN
router (config-if) # exit
router (config) # exit
router #
5. Mengamankan router dengan password
Untuk menyulitkan orang yang tidak berhak
mengubah dan mengacau konfigurasi router, maka router tersebut perlu
dilindungi dengan kata sandi (password).
5.1 Password untuk console
Jika password diaktifkan pada console,
maka user tidak bisa begitu saja mendapatkan akses ke router melalui
console tanpa menuliskan password console terlebih dahulu.
Untuk melakukan hal ini, diperlukan perintah line console 0 diikuti dengan perintah login dan password dalam konfigurasi router.
Contoh 5.1-1: membuat password untuk console
Router(config) # line console 0
Router(config-line) # login
Router(config-line) # password coba
Router(config-line) # exit
Router(config) # exit
Router(config) #
Router yang dikonfigurasi seperti contoh
5.1-1 akan meminta password ketika user mencoba mendapatkan akses
melalui console. Dan passwordnya adalah coba.
5.2 Password untuk Virtual Terminal
Virtual Terminal ini akan digunakan
ketika user ingin mendapatkan akses melalui jaringan dengan applikasi
telnet. Password Virtual Terminal ini harus dikonfigurasi sebelum user
bisa mendapatkan akses melalui jaringan. Tanpa password, koneksi melalui
jaringan akan ditolak oleh router dan router akan memberikan pesan
berikut:
Password required, but none set
Contoh 5.2-1 memperlihatkan bagaimana caranya mengkonfigurasi password pada Virtual Terminal.
Contoh 5.2-1:
Router(config) # line vty 0 4
Router(config-line) # password cobain
Router(config-line) # exit
Router(config) # exit
Router(config) #
Pada contoh 5.2-1, router akan meminta
password ketika diakses lewat jaringan. Dan password untuk virtual
terminal tersebut adalah cobain.
Angka 0 pada baris line vty 0 4
menunjukkan nomer awal virtual terminal, dan angka 4 menunjukkan nomer
terakhir dari virtual terminal. Oleh karena itu, perintah tersebut
memperlihatkan bahwa router tersebut mengizinkan 5 koneksi melalui
virtual terminal pada waktu yang bersamaan.
5.3 Password untuk mode priviledge
Setelah user menuliskan password dengan
benar untuk mendapatkan akses ke router baik melalui jaringan ataupun
console, maka user akan memasuki user mode.
Jika password untuk mode priviledge dikonfigurasi, maka user juga harus menuliskan password lagi untuk masuk ke mode itu.
Perintah yang digunakan untuk memberi password pada mode ini adalah enable password, atau enable secret.
Perbedaan antara kedua perintah tersebut
adalah bahwa perintah enable secret membuat password-nya terenkrip
sedangkan enable password tidak.
Kedua perintah tersebut juga bisa
dituliskan kedua-duanya dalam mode konfigurasi global, dan keduanya juga
bisa mempunyai password yang berbeda.
Namun jika keduanya diletakkan pada
konfigurasi, maka password pada enable secret yang akan digunakan untuk
memasuki privileged mode.
Contoh 5.3-1: mengkonfigurasi enable password
Router(config) # enable password rahasia
Contoh 5.3-2: mengkonfigurasi enable secret
Router(config) # enable secret rahasiabanget
Dalam konfigurasi router, sebuah perintah
bisa dihapus dengan menambahkan perintah no pada mode konfigurasi.
Dengan demikian, untuk menghapus password pada contoh 5.3-2 dapat
dilakukan dengan perintah seperti yang tampak pada contoh 5.3-3.
Contoh 5.3-3: menghapus password enable secret
Router(config) # no enable secret rahasiabanget
6. Mengkonfigurasi Interface
Seperti telah dipaparkan pada bab 2 dan
Bab 3, tugas router adalah meneruskan paket-paket dari sebuah network ke
network yang lainnya. Sebuhungan dengan tugas tersebut, network
interface harus dikonfigurasi sesuai dengan karakteristik-nya.
Perintah interface pada mode konfigurasi
global disediakan untuk mengkonfigurasi interface-interface pada router.
Ada berbagai tipe interface yang dikonfigurasi dengan perintah ini
antara lain: Ethernet, Token Ring, FDDI, serial, HSSI, loopback, dialer,
null, anync, ATM, BRI, dan tunnel.
Dalam tulisan ini, hanya Ethernet dan Serial saja yang akan dibahas lebih lanjut.
6..1. Mengkonfigurasi Ethernet Interface
Seperti telah dijelaskan di atas,
perintah interface harus dijalankan pada mode konfigurasi global. Untuk
memasuki mode konfigurasi global, gunakan perintah configure terminal,
seperti yang telah dijelaskan pada bab 4.5.
Format perintah interface untuk memasuki
mode konfigurasi interface untuk Ethernet pada router yang hanya
mempunyai satu slot adalah:
interface ethernet nomer-port
Beberapa jenis router memiliki banyak
slot, seperti misalnya Cisco 2600,3600 dan 4000. Untuk router-router
dengan banyak slot, format perintahnya adalah:
interface ethernet nomer-slot/nomer-port
Setelah memasuki mode konfigurasi
interface dengan perintah di atas, barulah Ethernet tersebut dapat
dikonfigurasi sesuai dengan kebutuhan.
Konfigurasi paling dasar yang dibutuhkan agar Ethernet dapat meneruskan paket-paket adalah IP address dan subnet mask. [3]
Format konfigurasinya adalah:
ip address IP-address subnet-mask
Contoh 6-1-1: contoh konfigurasi interface ethernet
Router# configure terminal
Router(config)# interface ethernet 1/0
Router(config-if)# description LAN pada Department IT
Router(config-if)# ip address 172.16.148.1 255.255.255.128
Router(config-if)# exit
Router(config)# exit
Router#
6.2. Mengkonfigurasi Serial Interface
Serial interface adalah interface yang
seringkali digunakan untuk koneksi ke WAN (Wide Area Network). Koneksi
serial membutuhkan clocking untuk sinkronisasi. Dan oleh karena itu,
hubungan serial ini harus mempunyai 2 sisi, yaitu DCE (data
circuit-terminating equipment_ dan DTE (data terminal equipment). DCE
menyediakan clocking dan DTE akan mengikuti clock yang diberikan oleh
DCE. Kabel DCE mempunyai koneksi female (perempuan), sedangkan kabel DTE
mempunyai koneksi male (jantan).
Pada prakteknya, DCE biasanya disediakan
oleh service provider yang biasanya adalah merupakan koneksi ke CSU/DSU.
Router sendiri biasanya hanyalah berperan sebagai DTE sehingga router
tersebut tidak perlu menyediakan clocking.
Walaupun demikian, cisco router juga bisa
berperan sebagai DCE yang menyediakan clocking. Fungsi ini biasanya
dipakai untuk uji coba router dimana kita bisa menghubungkan 2 buah
router back to back sehingga salah satu router harus berfungsi sebagai
DCE agar koneksi bisa terjadi.
Contoh 6.2-1: contoh konfigurasi interface serial sebagai DTE
Router # configure terminal
Router(config)# interface serial 0
Router(config-if)# description WAN ke Natuna
Router(config-if)# ip address 172.16.158.1 255.255.255.252
Router(config-if)# bandwith 64
Router(config-if)# exit
Router(config)# exit
Router#
Contoh 6.2-2: contoh konfigurasi interface serial sebagai DCE
Router # configure terminal
Router(config)# interface serial 0
Router(config-if)# description Lab Cisco sebagai DCE
Router(config-if)# ip address 172.16.158.1 255.255.255.252
Router(config-if)# bandwith 64
Router(config-if)# clock rate 64000
Router(config-if)# exit
Router(config)# exit
Router#
6.3 Men-disable sebuah interface
Kadangkala kita perlu mematikan/mendisable sebuah interface untuk keperluan troubleshooting ataupun administratif.
Untuk keperluan tersebut, dapat digunakan
perintah shutdown pada interface yang bersangkutan. Dan untuk
menghidupkannya kembali, dapat digunakan perintah no shutdown.
Contoh 6.3-1: mematikan interface
Router(config)# interface serial 0
Router(config-if)# shutdown
Router(config-if)# exit
Router(config)#
Contoh 6.3-2: menghidupkan interface
Router(config)# interface serial 0
Router(config-if)# no shutdown
Router(config-if)# exit
Router(config)#
7. Routing
Akhirnya, setelah interface
terkonfigurasi, router memerlukan sebuah proses agar router tahu
bagaimana dan kemana sebuah paket harus diteruskan. Proses ini disebut
proses routing.
Routing dapat dikelompokkan menjadi 2 kelompok, yaitu:
· Static Routing – Router meneruskan
paket dari sebuah network ke network yang lainnya berdasarkan rute
(catatan: seperti rute pada bis kota) yang ditentukan oleh
administrator. Rute pada static routing tidak berubah, kecuali jika
diubah secara manual oleh administrator.
· Dynamic Routing – Router mempelajari
sendiri Rute yang terbaik yang akan ditempuhnya untuk meneruskan paket
dari sebuah network ke network lainnya. Administrator tidak menentukan
rute yang harus ditempuh oleh paket-paket tersebut. Administrator hanya
menentukan bagaimana cara router mempelajari paket, dan kemudian router
mempelajarinya sendiri. Rute pada dynamic routing berubah, sesuai dengan
pelajaran yang didapatkan oleh router.
Dynamic Routing tidak dibahas dalam
tulisan ini karena walaupun konfigurasi-nya cukup mudah, namun bagaimana
cara routing tersebut bekerja saya anggap sebagai topik lanjutan
sehingga tidak saya bahas pada tulisan ini.
Static Routing dapat dilakukan dengan memasukkan baris ip route pada mode konfigurasi global.
Adapun format penulisan baris tersebut adalah:
ip route network [mask] {alamat | interface }
dimana:
* network adalah network tujuan
* mask adalah subnet mask
* alamat adalah IP address ke mana network akan dilewatkan
* interface adalah nama interface yang digunakan untuk melewatkan paket yang ditujukan
Gambar 7-1: Contoh routing
Gambar di atas memperlihatkan sebuah LAN yang terhubung ke WAN melalui 2 buah router, yaitu router A dan router B.
Agar LAN tersebut bisa dihubungi dari WAN, maka router A perlu diberikan static routing dengan baris perintah seperti berikut:
RouterA(config)# ip route 172.16.10.0 255.255.255.0 172.16.158.1
Dan agar router B bisa meneruskan
paket-paket yang ditujukan ke WAN, maka router B perlu dikonfigurasi
dengan static routing berikut:
RouterB(config)# ip route 0.0.0.0 0.0.0.0 172.16.158.2
8. Menyimpan dan mengambil Konfigurasi
Berbagai konfigurasi yang telah kita
tuliskan dengan perintah configure terminal hanya akan disimpan pada RAM
yang merupakan memory volatile. Jika konfigurasi ini tidak disimpan di
NVRAM, maka konfigurasi tersebut akan hilang ketika router dimatikan
atau direstart.
Secara default, Router akan mengambil
konfigurasi dari NVRAM saat start up, meletakkannya di RAM, dan kemudian
menggunakan konfigurasi yang ada pada RAM untuk beroperasi.
Untuk menyimpan konfigurasi yang ada di RAM ke NVRAM, diperlukan baris perintah berikut pada privileged mode:
Router# copy running-config startup-config
Sebaliknya, untuk mengambil konfigurasi
yang ada di NVRAM dan meletakkannya pada RAM, dapat digunakan perintah
berikut pada privileged mode:
Router# copy startup-config running-config
Dan untuk melihat konfigurasi yang sedang
beroperasi (pada RAM), dapat digunakan perintah show running-config
pada privileged mode.
Contoh 8-1: melihat running-config
Router# show running-config
Building configuration…
Current configuration : 4479 bytes
!
! Last configuration change at 12:23:26 UTC Fri Oct 10 2003
!
version 12.2
service timestamps debug datetime msec localtime show-timezone
service timestamps log datetime msec localtime show-timezone
service password-encryption
!
hostname jakarta-lina
!
…. Dan selanjutnya …..
9. Beberapa Tips
Bekal pengetahuan dasar pada bab-bab di
atas sebenarnya telah cukup berguna untuk segera memulai
percobaan-percobaan dan mempelajari router lebih lanjut.
Namun untuk melengkapi dan memudahkan
proses belajar, ada baiknya anda juga mengetahui beberapa tips agar
mudah mengetahui perintah-perintah apa saja yang bisa dijalankan dan
format penggunaannya.
9.1 Mengetahui perintah apa saja yang bisa dijalankan
Pada mode apa saja, anda bisa mengetikkan
tanda (?) pada prompt. Dengan mengetikkan tanda tersebut, router akan
memberitahukan apa saja yang bisa anda tuliskan pada prompt tersebut.
Contoh 9.1-1: melihat perintah-perintah apa saja yang berlaku pada prompt
router> ?
Exec commands:
<1-99> Session number to resume
access-enable Create a temporary Access-List entry
access-profile Apply user-profile to interface
clear Reset functions
connect Open a terminal connection
disable Turn off privileged commands
disconnect Disconnect an existing network connection
enable Turn on privileged commands
exit Exit from the EXEC
help Description of the interactive help system
lat Open a lat connection
lock Lock the terminal
login Log in as a particular user
logout Exit from the EXEC
mrinfo Request neighbor and version information from a multicast
router
mstat Show statistics after multiple multicast traceroutes
mtrace Trace reverse multicast path from destination to source
name-connection Name an existing network connection
pad Open a X.29 PAD connection
ping Send echo messages
ppp Start IETF Point-to-Point Protocol (PPP)
resume Resume an active network connection
rlogin Open an rlogin connection
show Show running system information
slip Start Serial-line IP (SLIP)
systat Display information about terminal lines
tclquit Quit Tool Comand Language shell
tclsh Tool Comand Language a shell
telnet Open a telnet connection
terminal Set terminal line parameters
traceroute Trace route to destination
tunnel Open a tunnel connection
udptn Open an udptn connection
where List active connections
x28 Become an X.28 PAD
x3 Set X.3 parameters on PAD
router>
contoh 9.1-2: melihat perintah apa saja yang dimulai dengan huruf “t”
router> t?
tclquit tclsh telnet terminal traceroute
tunnel
router> t
contoh 9.1-3: melihat lanjutan dari sebuah perintah
router>telnet ?
WORD IP address or hostname of a remote system
router>telnet
9.2 Perintah yang tidak lengkap dan Auto Completion
Sebuah perintah pada router tidak harus
dituliskan secara lengkap jika perintah tersebut tidak ambiguous. Dengan
fasilitas ini, administrator bisa menghemat waktu karena tidak harus
mengetikkan semua perintah secara lengkap.
Contoh 9.2-1: perintah yang tidak lengkap
Router # sh ru
Building configuration…
Current configuration : 4479 bytes
!
! Last configuration change at 12:23:26 UTC Fri Oct 10 2003
!
……… dan selanjutnya ………
Tampak pada contoh 9.2-1 bahwa router
menjalankan perintah show running-config, padahal administrator hanya
menuliskan sh ru pada prompt.
Kadangkala kita tidak yakin dengan sebuah
command sehingga kita tidak berani menuliskannya dengan tidak lengkap
seperti di atas. Dengan kondisi seperti ini, administrator juga bisa
menghemat waktu pengetikan dengan menekan tombol dan router akan
melakukan auto completion.
Contoh 9.2-2: auto completion
Router > tel
Router > telnet
Contoh 9.2-2 memperlihatkan bahwa
administrator cukup mengetikkan tel + dan router melengkapinya sendiri
menjadi telnet setelah penekanan tombol .
10. Contoh Configurasi Sederhana
Akhirnya, tulisan ini akan saya tutup
dengan memberikan contoh sebuah konfigurasi router sederhana secara
utuh. Dan saya ucapkan selamat belajar.
Contoh 10-1: konfigurasi sederhana secara utuh
trident16-rig#sh run
Building configuration…
Current configuration:
!
! No configuration change since last restart
!
version 12.1
service timestamps debug datetime msec localtime show-timezone
service timestamps log datetime msec localtime show-timezone
service password-encryption
!
hostname trident16-rig
!
enable secret 5 $1$PlKA$Ev/ev3/gQJHnytqacioZt.
!
ip subnet-zero
no ip domain-lookup
ip name-server 192.23.168.5
ip name-server 192.23.164.5
!
interface Ethernet0
description Local Segment for Trident 16 Rig
ip address 172.16.135.1 255.255.255.192
!
interface Serial0
description VSAT link to jakarta-lina-sat
bandwidth 128
ip address 172.16.158.174 255.255.255.252
!
interface Serial1
no ip address
shutdown
!
ip classless
ip route 0.0.0.0 0.0.0.0 172.16.158.173
no ip http server
!
line con 0
transport input none
line aux 0
line vty 0 4
password 7 023616521D071B240C600C0D12180000
login
!
end
trident16-rig#







+-+Prosesor.jpeg)
.jpg)
.jpg)
.jpg)
.jpg)

.jpg)
+.jpg)