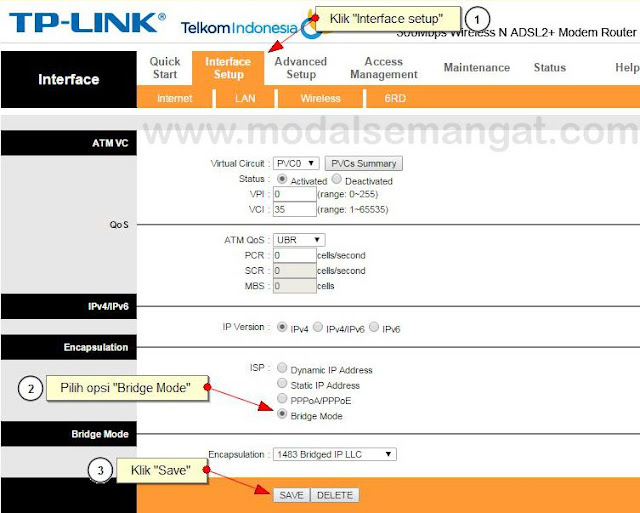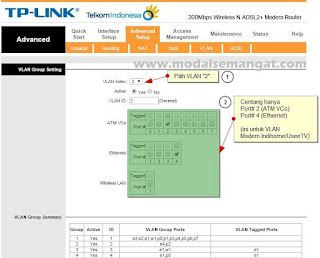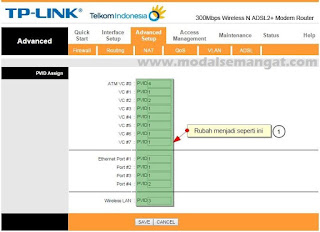0
Cara paling mudah membuat Cloning Windows Hard Disk ke Hard Disk yang
lain adalah dengan menggunakan XXClone, XXClone akan membuat
Self-Bootable Cloning dari Drive pada sistem Windows.Suport beberapa
internal Hard Disk (IDE, SATA, SCSI) dan external USB/FIREWIRE Drive.
Komplit seperti Norton Ghost, Drive Image, MaxBlast, dsb.XXClone bekerja
lebih cepat daripada software lain dengan fungsi yang sama pada tipikal
backup harian. XXclone mempunya dua versi Free dan Pro.Pada dasarnya
XXClone bekerja dengan cara melakukan cloning secara langsung tanpa
harus membuat file image terlebih dahulu dan menghasilkan target yang
dapat melakukan booting sendiri. Bekerja pada interface windows (tidak
melalui DOS/Under DOS). Karena itu XXClone akan sangat mudah di gunakan.
Hal terpenting saat melakukan operasi pada XXClone adalah saat memilih Source Volume dan Target Volume secara benar. Apabila anda salah saat memilih Drive akan mengakibatkan kehilangan data pada drive yang akan dijadikan target.
Beberapa fitur dari XXclone :
Untuk PC yang mempunyai spesifikasi (Motherboard) yang sama antara Source Drive dengan Target Drive anda bisa melakukan instalasi penuh (Instalasi Windows, Driver, Program pendukung & Konfigurasi) pada sumber drive (Source Drive) yang akan di cloning. Apabila PC (Target Drive) tidak mempunyai spesifikasi yang sama anda dapat melakukan instalasi (Instalasi Windows dan Program pendukung) tanpa Driver dan Konfigurasi, jadi setelah melakukan cloning anda dapat melakukan instalasi Driver & Konfigurasi pada Drive Target PC. Pastikan windows yang akan di cloning bebas dari virus dan malware.
Hal terpenting saat melakukan operasi pada XXClone adalah saat memilih Source Volume dan Target Volume secara benar. Apabila anda salah saat memilih Drive akan mengakibatkan kehilangan data pada drive yang akan dijadikan target.
Beberapa fitur dari XXclone :
- Membuat duplikasi sistem drive yang dapat melakukan booting
- Membuat backup penuh pada drive yang bukan sistem
- Membuat boot disk dengan cepat
- Dapat melakukan duplikasi Vulume ID pada drive
Berikut beberapa alasan kenapa melakukan kloning :
- Ingin backup Sistem Operasi Windows yang telah anda instal dan konfigurasi sesuai keinginan, dan apabila terjadi kerusakan anda dengan mudah dapat mengembalikannya seperti semula.
- Jika drive sistem operasi memiliki kapasitas yang sedikit, dan anda ingin mengganti ke hard disk yang memiliki kapasitas lebih besar tanpa harus repot untuk melakukan instalasi dan kofigurasi ulang.
- Melakukan instalasi pada banyak PC yang memiliki spesifikasi yang sama persis, ataupun berbeda.
Untuk PC yang mempunyai spesifikasi (Motherboard) yang sama antara Source Drive dengan Target Drive anda bisa melakukan instalasi penuh (Instalasi Windows, Driver, Program pendukung & Konfigurasi) pada sumber drive (Source Drive) yang akan di cloning. Apabila PC (Target Drive) tidak mempunyai spesifikasi yang sama anda dapat melakukan instalasi (Instalasi Windows dan Program pendukung) tanpa Driver dan Konfigurasi, jadi setelah melakukan cloning anda dapat melakukan instalasi Driver & Konfigurasi pada Drive Target PC. Pastikan windows yang akan di cloning bebas dari virus dan malware.
Sedikit informasi sebelum kita mulai melakukan kloning :
- Tidak perlu melakukan pemindahan jumper sebelum ataupun sesudah melakukan kloning, karena itu hanya akan memperlambat dan mungkin akan menggagalkan proses kloning.
- Untuk hasil terbaik jangan lakukan kloning pada boot drive yang memiliki software pihak ketiga yang berjalan saat booting. (ex. Partition Magic, dll)
- Tidak ada pembatasan kapasitas untuk melakukan kloning (ex. anda dapat melakukan kloning dari drive yang memiliki kapasitas kecil ke besar, ataupun sebaliknya. asalkan kapasitas yang ada pada target kloning cukup untuk menampung file dari sumber kloning karena XXclone hanya akan melakukan kloning pada file bukan kapasitas hard disk.
Mari kita mulai :
- Download XXclone Free Disini...
- Setelah download, arahkan ke lokasi folder yang anda downlad. Anda akan menemukan file "sudoleonardy.blogspot.com - XXClone 0.58.0.zip". Ekstrak file tersebut menggunakan winrar / winzip atau program sejenis.
- Masuk ke folder hasil ektraksi dan jalankan instalasi program.
- Apabila instalasi sudah selesai, jalankan dengan klik ikon XXclone.exe dari desktop
- tampilan awal XXclone akan terlihat seperti gambar dibawah.
| Ikon XXClone Pada Desktp |
 |
| Tampilan Awal Pada Tab "Operation Mode" |
- Disini anda dapat memilih Source Volume (Drive / Partisi Windows yang akan dikloning) dan Target Volume (Drive / Partisi Windows yang akan dijadikan hasil kloning).
- XXClone Free pada tab "Operation Mode" hanya ada satu pilihan (/Backup1), sisanya ada pada versi Pro tetapi menurut saya itu sudah cukup untuk melakukan kloning.
- Klik pada "Advanced Tools"
 |
| Tampilan Pada Tab "Advanced Settings" |
Berikut penjelasan fitur pada tab "Advanced Settings" :
- Use the alternative wallpaper on Target Desktop: ini akan menggantikan wallpaper di desktop pada pada target kloning dengan wallpaper bawaan XXClone. Wallpaper dari sumber biasanya juga akan disertakan dalam hasil kloning.
- Use hypersync algorithm (for faster backup) (/hyper) : menggunakan algoritma hypersync (untuk backup lebih cepat)
- Shutdown the computer after operation in complete (/walkout): shutdown komputer apabila seluruh operasi telah selesai.
- Create a log file : membuat file log (riwayat proses operasi)
- Create a debug file : membuat file debug
- Up down slider "Speed" : mengatur kecepatan operasi XXClone.
- Klik Pada "Cool Tools"
 |
| Tampilan Pada Tab "Cool Tools" |
Berikut penjelasan fitur pada tab "Cool Tools" :
- Make Bootable : Untuk menjadikan target kloning dapat melakukan bootable sendiri.
- Duplicate Vol ID : Untuk melakukan duplikasi pada Volume ID (serial number) dari hard disk sumber ke target kloning.
- Add Test Boot : Memodifikasi file Boot.ini pada hard disk target kloning.
- Make QBD : Membuat disket boot
- Make Batch File : Menyimpan konfigurasi setting XXClone di file batch
- Restore Points : Membuat titik balik pemulihan sistem.
- Apabila setting sudah selesai anda lakukan sekarang saatnya klik tombol "Start" untuk mulai proses kloning, sebelum melakukan proses kloning XXClone akan melakukan dua kali konfirmasi. Klik saja tombol "Yes" untuk melanjutkan ke proses dan tunggu sampai proses selesai...
- Selamat, kloning hard disk selesai dilakukan.


 http://www.ilmu-computer.com/
http://www.ilmu-computer.com/